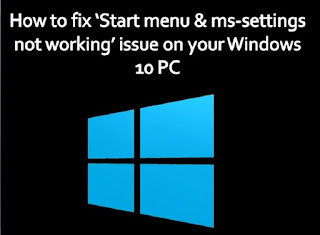However,
most of the time, the apps on Windows 10 works completely fine. And unarguably,
Windows 10 is the most commonly used operating system, developed by Microsoft.
The company has added several great features to the operating system that
enables the users to customize their computer system according to their
preferences. But sometimes, while accessing any apps on a Windows 10 computer,
the screen becomes blurry, and that makes the users unable to use the app. This
usually happens when you have connected multiple monitors to your PC or if the
configuration settings of the monitor get changed. Well, this is a common
problem that any Windows 10 user can face at any time. And there is nothing to
get worried about. This issue can be fixed quickly.
Are you also facing
the exact issue on your Windows 10 computer? Don’t know how to fix it? If that
is the problem, then now, there is no need to go anywhere else. You are not the
only user who is experiencing this issue. And to fix the problem, we are here
to provide you with the methods that you need to try. So, please go through
this complete article to get the techniques.
Simple Tricks to Fix
the Apps that Appear Blurry on Windows 10
There can be any
reason why you are struggling with the problem of blurry apps on your Windows 10
computer system. One of the main reasons can be display scaling. Display
Scaling is one of the great features of the Windows 10 operating system. But
sometimes, it can make some apps blurry on your computer. And this is because
not all the apps are compatible with the functionality. It doesn’t matter why
you are facing the issue, but with the methods that we have mentioned here, any
of the Windows 10 users can quickly fix the blurry apps on their computer. The
techniques include some steps that you must follow to eliminate the problem. We
have explained three methods here, and you can try any of them. So, let get
started with the first trick.
Method 1: Using the
Inbuilt Troubleshooter to Fix the Apps that Appear Blurry
Blurry apps is not a
rare issue. And if you use a monitor with low resolution, and you have set the
display settings to full HD resolution, then the apps will automatically appear
in blurry vision. And to fix this, you can use Windows 10 inbuilt
troubleshooter. Here’s how to access the Windows 10 inbuilt troubleshooter to
resolve the issue of blurry apps:
·
To
get started, first of all, the users will have to right-click anywhere on their
desktop screen.
·
Now,
from the appearing menu, click on the option of “Display Settings.”
·
On
the next screen, go to the left-hand pane and click on the “Display.” And then,
go to the option of “Advanced Scaling Settings” given under the Scale and
Layout section.
·
On
the Advanced Scaling Settings screen, you will see a toggle button given below
the option of “Let Windows try to fix apps, so they’re not blurry.” You will
have to turn on that toggle button.
·
And
now, the troubleshooter will start to fix the issue. At last, you will have to
restart your computer system to save the changes. And now, check if the problem
is resolved or not.
Method 2: Fixing the
Blurry App by Customizing the DPI Settings of the App
If you are facing
the blurry apps issue while using any particular app, then you should try to
fix it by customizing the DPI settings. Here are the steps for customizing the
DPI settings of a particular app:
·
First
of all, you will need to right-click on the app that keeps on showing blurry
images and text.
·
And
now, click on the option of “Properties” from the menu appearing on your
computer screen.
·
Go
to the “Compatibility” tab and then move towards the “Change high DPI settings”
option.
·
And
next, checkmark the box that is given next to the option of “Use this setting
to fix scaling problems for this program instead of the one in Settings.”
·
On
the same window, you will also need to enable the option of “Override high DPI
scaling behavior” located under the high DPI scaling section.
·
Next,
from the “Application DPI drop-down menu,” select the application with which
you are facing the issue.
·
Finally,
save the changes by clicking on the “Ok” option and then restart your computer
system. And now, open the app and make sure that it starts to work fine.
Method 3: Fixing
Scaling for the Apps that Appears Blurry
Here is another
method that can fix the issue of blurry apps on a Windows 10 computer. When you
try to access any apps on your computer, the operating system detects the
issue, and you will see a pop-up appearing on your screen, “Fix apps that are
blurry.” Here, you will have to proceed by choosing the option of “Yes, Fix
Apps.”
So, by following any
of the methods mentioned above, any Windows 10 users will be able to fix the
problem within no time. And if you want to know more about Windows 10 features,
you can go to our website.
Alex mercy and I am
a writer. I live in Texas As a writer historical stuff attracts me. That’s why
I activated an Ancestry DNA kit to find out my family’s history. To activate
Ancestry DNA kit, visit: Ancestrydna.com/activate