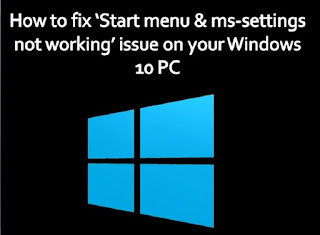Start menu & ms-settings are the only two gateways to access
anything from the settings tab on Windows 10. Besides, many of the users
complain that they face issues in opening up the Start menu and ms-settings on
their Windows 10 PC and laptops. Start menu & ms-settings not working issue
prevents users from opening up the Settings tab on their PC. And it results in
the majority of apps and programs being inaccessible due to this issue. If you
are a Windows 10 user and face the start menu & ms-settings not working
issue on your PC or laptop, then you have come to the right place. Here are
some probable fixes.
By reinstalling & re-registering every UWP
application
Reinstalling and re-registering the UWP apps is the method you
should try before anything else. It is amongst the first and most effective
methods in resolving this issue on your Windows 10 PC or laptop, and several
users have managed to fix this by reinstalling and re-registering UWP
applications on their PC. To do the same, follow the steps listed below:
- At first, press Windows
Key + R to open up the Run dialog box.
- Type ‘PowerShell’ in it
and click on the OK button.
- Press Ctrl + Shift +
Enter to open up the Powershell window.
- After that, click on Yes
to grant administrative privileges once the User Account Control prompts
you.
- When you enter into the
Powershell window, type the command below.
Get-AppXPackage
| Foreach {Add-AppxPackage -DisableDevelopmentMode – Register
“$($_.InstallLocation)\AppXManifest.xml”}
- After entering the
command, press the Enter
button.
- Next, re-register every
Windows in-built applications for the following account.
- At last, you have to
repeat this procedure with every account because you are facing this issue
in all of them.
By adding a password to your Windows account
It is another method available to you in this scenario. It may
sound odd to many users, but it is a fact that adding a password to your
Windows account can resolve this issue on your Windows 10 PC. To fix the Start
menu & ms-settings not working issue by adding a password to your Microsoft
account, follow the steps listed below:
- At first, press Windows
Key + R altogether to open up the Run dialog box.
- Type ‘cmd’ in it and
press Ctrl + Shift + Enter to open up an elevated command prompt.
- After that, click on Yes
option to grant admin access once you are prompted to that elevated
command prompt.
- After opening up the
command prompt. Type in the following command in the box:
Net user username password/add
- Simultaneously, press
Enter to add a password to your Windows account.
- Most importantly,
replace the username with the account you are facing this issue with and
then go to the next step.
- After that, press
Windows key + R to open up the Run dialog box.
- Type ‘contol.exe /name
Microsoft. UserAccounts’ in it and press the Enter button to open up the
User accounts menu.
- Now, click on the Manage
other accounts from the right-hand menu.
- After that, select the
account you have added a password on from the manage accounts screen.
- Now, click on the
account type option from the change, am account menu.
- After entering into the
Change Account Type menu, click on the Change Account type and change the
account type to the administrator.
Chloe
Decker is a self-professed security expert; she has been making the people
aware of the security threats. Her passion is to write about Cyber security,
cryptography, malware, social engineering, internet and new media. She writes
for Norton security products at norton.com/setup