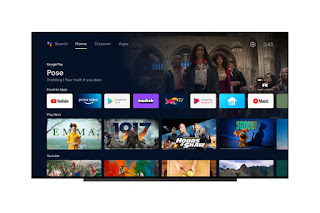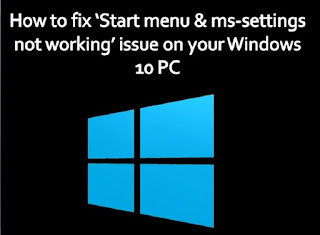In
this article, we have discussed the ways using which you can fake Geolocation
in Mozilla, Chrome, and Edge. Nowadays, the HTML5-compliant browsers, like
Mozilla Firefox, Google Chrome, and Microsoft’s new Chromium-based browser
Edge, come witha built-in geolocation service that allows the browsing sites to
detect theprecise location of the individuals. However, the user can easily
spoof his geolocation information in the browser if his location rather doesn’t
get revealed to the third-party services and sites.
If
you enable geolocation on your browser, it would probably help use the mapping
services so as to get the relevant search results. It is also used to serve
them targeted ads. This could be a serious concern related to privacy. So,
today we have shown some of the ways using which you canspoof geolocation
onFirefox, Chrome, and Edge.
Spoof Geo-location in Google Chrome, Mozilla Firefox, and
Microsoft Edge
Below
we have mentioned the methods that you can use to fake your geolocation. All
thesemethods that are mentioned below make use of geolocation API of HTML5,
letting the websites access a high-level interface that helps them query latitude
and longitude-like physical location information. No doubt, access to
information at such granular levelsdisclosesan individual’s anonymity, online
leading to aserious privacy concern that depends on how the information gets
used by these sites.
So,
to help individuals maintain online privacy, below are the steps on how users
can spoof location in their web browser (Firefox, Chrome, or Edge).
Please
be noted that Spoofing geolocation in web browsers is a temporary process. The
user is reverted back to his original location once the browser window is
closed and reopened again. Below are the ways to make use of the HTML5
Geolocation API.
Google Chrome
We
have discussed below two methods to spoof geolocation in Chrome:
Method 1:Manually Entering the Location Coordinates.
For
that, you need to follow these steps:
- First, you need to make sure that
every time when Chromewants to access your location, it asks for your
approval. To allow this to happen, you need to open Chrome and tap on the
three-dot “Menu” appearing at the right-hand side on the top. Then, click
“Settings.”
- Further, scroll below to “Privacy
& Security” and tap on “Site Settings.”
- Now, you will see the “Location”
option appearing under “Permissions,” in which you need to click on “Ask
before accessing.” If it states“Blocked,”tap on it and turn on the toggle
for it.
- Then, visit the Developer Options
section by pressing together Ctrl+Shift+Ion a Windows machine or
Cmd+Option+I on your Mac. Further,tap on the three-dot Menu buttonof the
Developer Consoleand click on“More Tools.” Further, click on“Sensors.”
- Further, under the new pane that
is appearing at the bottom, you need to tap on “Override” to choose from
preset options that include London, Tokyo, and more. Alternatively, the
precise location can also be set by manually typing your exact latitudinal
and longitudinal coordinates.
Method 2:Using an Extension
Users
can also spoof their IP with the help of Chrome extensions. It can be accessed
from the web store. This will let individuals hide their exact
location;however, itmight still give information to the websites about the
user’s general location. This will help individuals get access to the best of
both worlds, and they will also be able to access the local search results
without providing their exact address. All this can also be done manually if
the users don’t worry about the accuracy of the search result. Here’s how you
do it, either way:
- First, add a Location Guard to
Chrome. Further, to spoof your location, visit Location Guard “options”
and go to Chrome Settings, then click on Extensions, now tap on Location
Guard Details and then press Extension Options. Further, change the
Default Level to ‘Use Fixed Location.’
- Now you can easily drag and drop
the blue pin appearing on the map to any location as desired, and that
location will get spoofed by your browser. That’s it.
- Wait for a couple of seconds to
let the changes take place. Meanwhile, you can also clear cache on the
server-side. This is amuch-preferred option for general users as it helps
disableactual geolocation queries and uses your spoofed location in order
to notify sites where you are actually present.
Mozilla Firefox
Method 1: Manual
- Changing the location in Firefox
is easy.Just type about:configin the address bar of your browser and tap
on Enter. Dismiss the warning that gets displayed on your system so that
you can access the advanced options.
- Further, search for geo.enabled in
the search bar ofabout:config. If you want to fake the location, the value
should be “True.”However, it should be “False” if you want to turn off the
location access completely. You need to do that using the two-way arrow
appearing on your screen.
- Then,search
geo.provider.network.url and tap on the button“Edit” in order to set your
desired location’s latitude and longitude with the help of the
syntax:data:application/json,{“location”: {“lat”: 27.1750, “lng”:
78.0421}, “accuracy”: 27000.0}. Further, tap onthe blue ‘Tick’ mark.
- That’s it. Your location will be
changed according to the latitude and longitude you have set.
Method 2: Add-on
Similar
to Chrome, the Location Guard Add-on is available and works in a similar manner
on Firefox too. It can be downloaded for free from the add-on repository of
Mozilla so that you canmodify your location easily in Firefox. Once you have
installed it, you can access it using the three-dot Menu and further clicking
on Add-ons using any Firefox window you have opened.
Microsoft Edge
Just
like Firefox and Chrome, Edge Chromium offers spoofing of the location. It can
be done using advanced developer tools. The process is completely identical to
the one you followed for Google Chrome. Below are the steps using which you can
spoof your geolocation in Edge Chromium:
- First, you need to open the
Command Menu by pressing togetherControl+Shift+Con Linux and Windows
machines or Command+Shift+Pfor macOS. Further, click on the three-dot Menu
button appearing in the console ofDevTools and now tap on “More Tools” and
then on“Sensors.”
- Click on the“Sensors” tab
appearing at the bottom of the DevTools window.
- Further tap on the option
“Override” in order to choose one of the preset cities appearing in the
list of geolocation. You can also manually enter the longitude and
latitude coordinates.
Please
be noted that Microsoft Edge has only one method to change the location as of
now.Currently, it doesn’t have a location spoofing extension; however, whilethe
new version is Chromium-based, we hope it would arrive soon in the future.