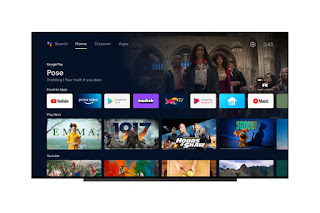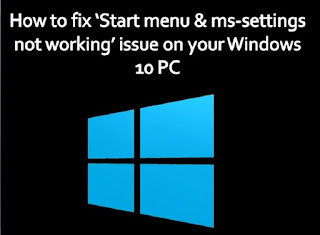Have
you just come across the spinning wheel on your Mac? If you see a spinning
wheel on your Mac screen and it doesn’t stop itself, then you are facing a
critical error on your computer.
First
of all, you should not become anxious if you encounter it on your Mac since you
can resolve it pretty easily. In this article, we are going to show you some
effective methods to get rid of the spinning wheel on your Mac.
This
spinning wheel is also known as beachball, pinwheel of death, and so on. There
can be a lot of reasons behind this problem, but the exact causes of this error
are not certain. Gladly, there are plenty of ways to fix it if it appears on
your Mac.
So
what’s the wait? let’s get started…
The Spinning Wheel of Death- What is It?
It
is a multicolor spinning wheel that appears on Mac computers when an
application misbehaves or becomes unresponsive. It is an indication for the
users to tell them that an application is not responding. Sometimes this
spinning wheel may not disappear automatically and required some interference.
The spinning wheel also suggests that your Mac is functioning well, and it can
detect the application that is not working well.
Solving Spinning Wheel on Mac
If
you encounter the spinning Wheel on your Mac, do not worry about it and kindly
follow the steps given here:
1. Find and Stop the Misbehaving Application
Since
this error appears only when an application starts misbehaving, you can easily
get rid of it by stopping the faulty application. Here are the steps to find
and stop the glitchy application:
- First of all, recognize which app
is misbehaving. You can easily know it by checking the running
applications on your screen.
- If you are unable to recognize the
misbehaving application, hit the command + tab keys on your keyboard.
- Now look for the application that
is not working properly.
- You can also use the activity
monitor on your Mac to find the problematic app. To open it, go to
applications, then to utilities, and finally, search for it.
- Once the activity monitor appears
on your screen, click on the CPU tab.
- Now sort the applications by CPU
usage.
- Find an application which is using
the most CPU.
- Stop it and then see if the error
is stopped.
This
is how you can troubleshoot the spinning wheel on your Mac. If you are still
not able to fix it using this method, then see the next step.
2. Wait for a Few Minutes
If
the above method doesn’t work, then you should not worry about it at all. What
you can do is wait for it to resolve automatically. Sometimes the application
might need some spare time to troubleshoot the problem itself. This problem
mostly occurs when an application is consuming more resources than usual. For
example, if you are running a high-end video game on your Mac, you may see a
spinning Wheel on your screen when it becomes unresponsive. After waiting for a
few minutes, if this error does not resolve automatically, you will need to
apply the next step.
3. Force Stop the Problematic Application
There
are a few ways to stop an application that is not working well on your
computer. We will stop the application that is not behaving properly on your
Mac to fix this error. Just follow the instructions mentioned below:
- First of all, hover your cursor on
the dock and then perform a right-click on the app.
- Select the Quit option if
available.
- Follow the instructions on your
screen to quit it.
- If you are unable to quit the
application normally, you will need to force stop it.
- To do so, open the activity
monitor as we showed you above.
- Find the problematic application.
- Right-click on it and then stop it
using the options given there.
- See if you have fixed the problem.
4. Restart your computer
If
nothing works, you can simply restart your Mac so that all processes and
application stops. To do so, find and select the Apple icon on your device.
After that, find and select the Restart choice from the given options. Now your
Mac should automatically restart. After the restart, you should be able to use
your Mac usually. Now try to relaunch the application that was causing the
problem. See if the error is fixed.
5. Check the app compatibility
If
you see the spinning Wheel on your Mac over and over, it might be because you
are using an incompatible application. So, first of all, check whether your Mac
can run the application effectively or not. If the application you are trying
to launch requires more processing power, it might cause a spinning wheel on
your Mac whenever you run it. If you are running a game, then try to optimize
its settings so that it doesn’t become unresponsive. For example, you can
reduce the game resolution, frames per second, and other settings to improve
its performance.
We
hope the methods that we have shown you above will surely fix the error. Thank
you for letting us guide you.